Team Photoshop Totorial
Let's roughen up that nice smooth chrome we made...
By:mavvsn reddy
Add on tutorial: Rough up our nice chrome text
1.
This is an "add on" tutorial to the chrome text effect for Photoshop 6. So the first step is to complete that tutorial. Then come back here (leaving your .psd open).
 2.
Once you have completed that tutorial we are ready to really roughen up our chrome. The first thing we need to do is to go into our layer styles and modify a few of the settings. Go to the drop shadow setting and change the Distance to 3, Spread to 28, and the size should be 5.
 3.
The next step is to go into the Inner shadow settings and raise the Noise value to 100. That should be the only change for this area.
 4.
Next is the Inner Glow settings. Change the Blend Mode to Screen, Opacity should be 100%, Raise the Noise to 100%, the Choke to 0, the Size to 5, and the Range to 50, and the Jitter to 73.
 5.
Now go into the Gradient Overlay and change the Style to Linear, the Angle to 90, and the Scale to 118. Now all I did to finish this picture off was to add a drop shadow to it. If you want to give your image a color just go to the Color Overlay settings and add some color to your image...
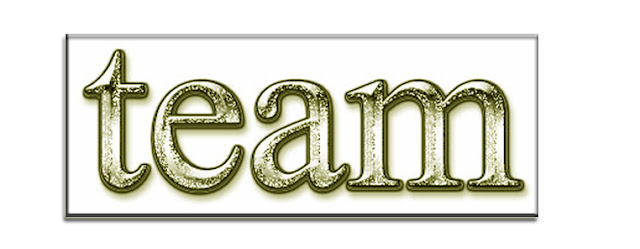






No comments:
Post a Comment